【Zapier】超便利!Mattermostにtumblrの投稿通知機能をつける!
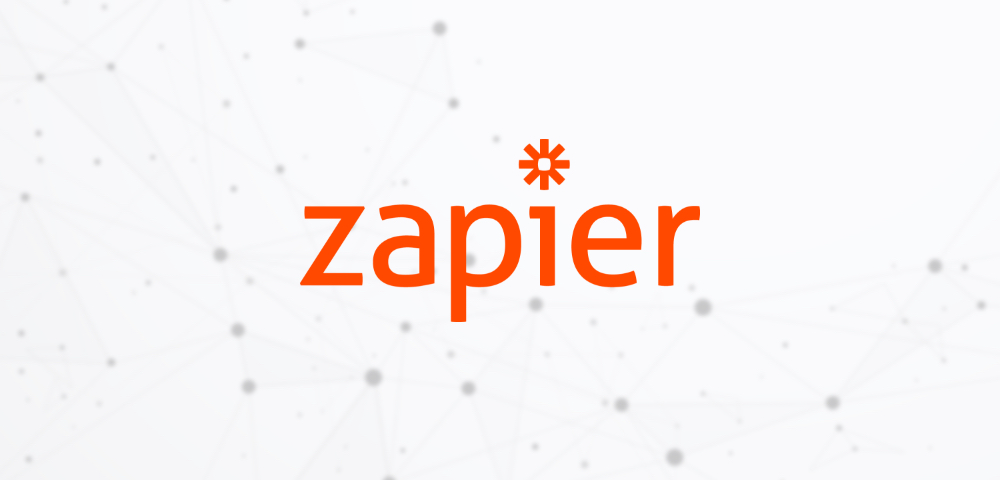
どうも!デザイナーのホサカです!
前回「Clipular」を使ったデザインハックのお話をしましたが、今回はそれの応用編になります!
前回の記事はこちらから → 【デザインハック】Clipularを使ってWebデザインのリファレンス集めをしちゃう!
前回はClipularのグループ機能を使って共有できると言いましたが、実は弊社ではtumblrに投稿して共有しています!
しかしながら、今までは通知を設定しておらず、せっかく投稿しても気づかず、さらに、なかなか見るのを忘れてしまいがち…orz
せっかくの共有もこれでは意味がない!!!ということで、弊社のコミュニケーションツール、Mattermostに通知機能をつけることにしました。
以下、導入までの手順になってますので、興味ある方ご参考に!
はじめに
Zapierってなんぞ?
Zapierとは、たくさんのサービスを組み合わせて自動化アプリをオリジナルで作れるツールです。
Googleのスプレッドシートやカレンダー、TwitterやFacebookなどのSNS、Trelloなどのタスク管理アプリなんかも使えます。
きっかけとなる「Trigger」とそれに対しての「Action」を設定するだけなので非エンジニアな私でも簡単に作れました。
Zapierはこちらから → https://zapier.com
やり方
1.アカウント登録
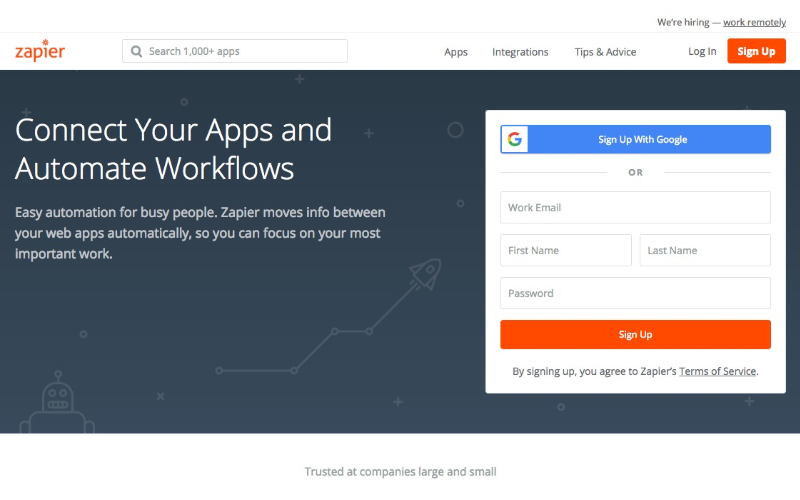
まずはじめに、Zapierにアカウント登録します。
新規で作っても良いのですが、Zapierで使えるサービスにGoogleのアプリが使えるってことを考えると、Googleのアカウントで登録しちゃうのが便利そうです。
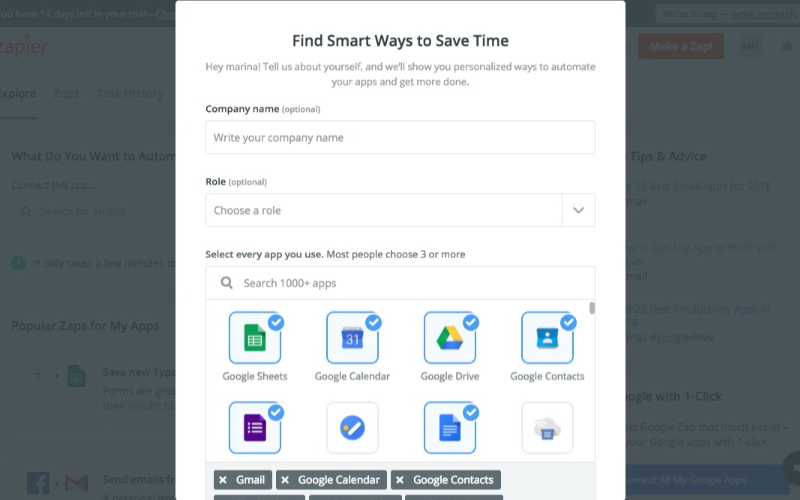
初回ログイン時に会社名や普段使うアプリなんかを聞かれますが、特に入力せずにFinishボタンをぽち。
2.Zapを作る – Triggerを設定する
Zapっていうのは設定する処理の1つあたりの単位みたいなものです。
「Make a New Zap」から新規Zapを設定していきましょう!
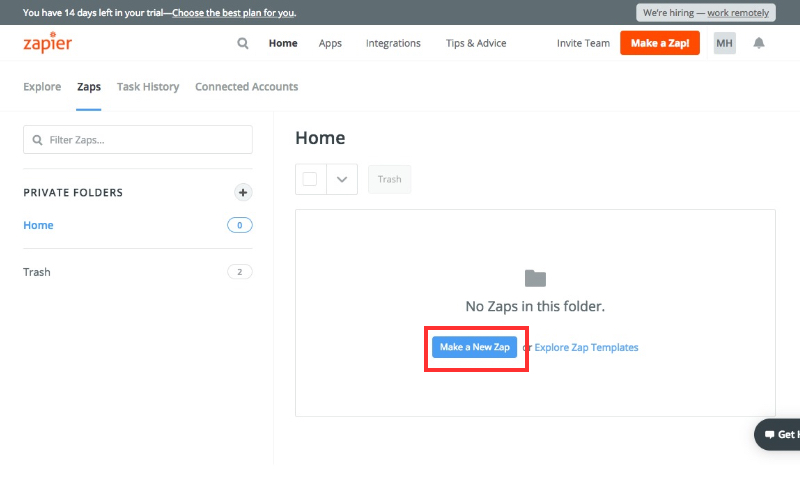
①Triggerとなるアプリケーションを選択
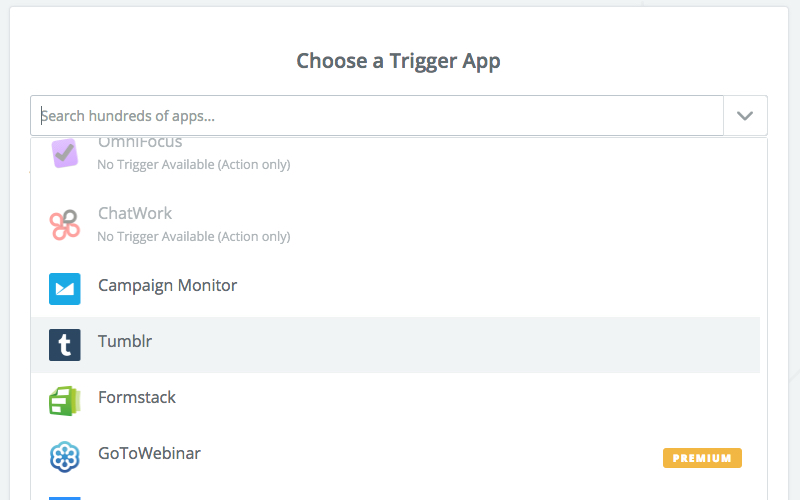
きっかけとなるアプリを選びます。今回はtumblrを選択します。
②Triggerが発動するポイントを選択
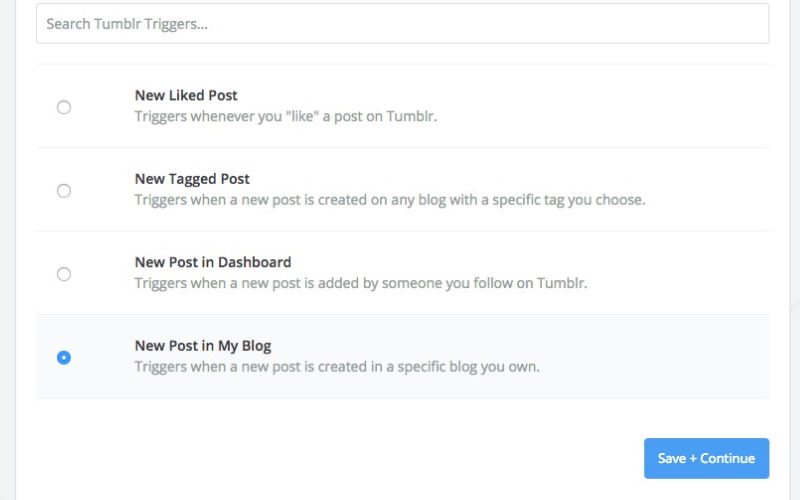
次の4つからポイントを選べます。
- New Liked Post ー 投稿に新しく「スキ!」された時
- New Tagged Post ー 特定のタグの投稿がされた時
- New Post in Dashboard ー 自分がフォローしている相手が投稿した時
- New Post in My Blog ー 自分が新しく投稿した時
今回は新規投稿の通知なので4つ目を選択して先へ進みます。
③tumblrのアカウントと繋げる
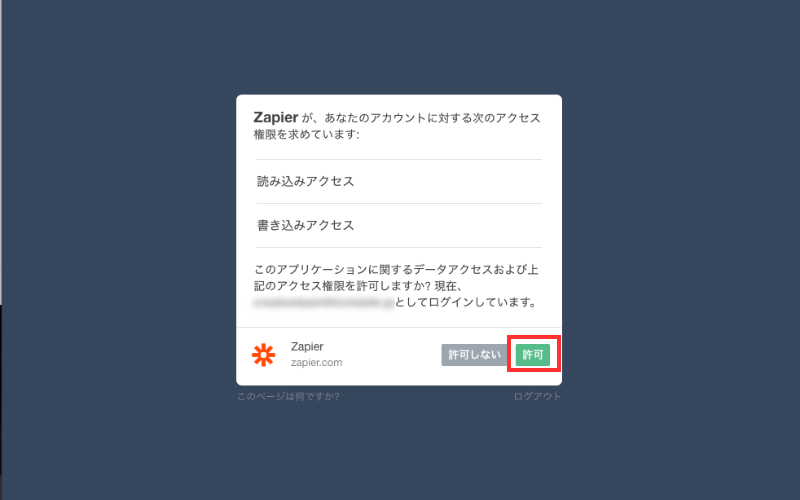
自分のtumblrアカウントと連携させます。アカウントへのアクセス権限を求められるので許可を選択します。
Zapierに自分のアカウントが出てきます。
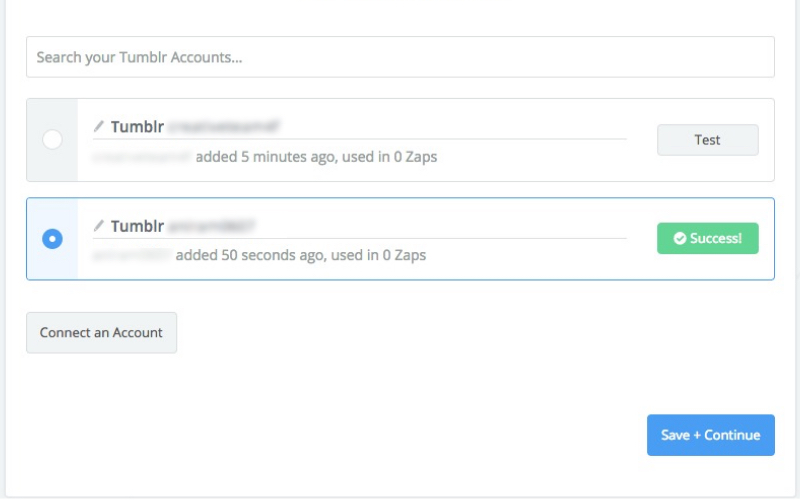
「Test」をしてアクセスがちゃんとできるか確認しとくと良いです。
④ブログを選択する
1つしかない場合は問題ないですが、複数ある場合はどのブログから新規投稿を引っ張ってくるのかを選択して次へ進みます。
⑤テスト用としての投稿を選択する
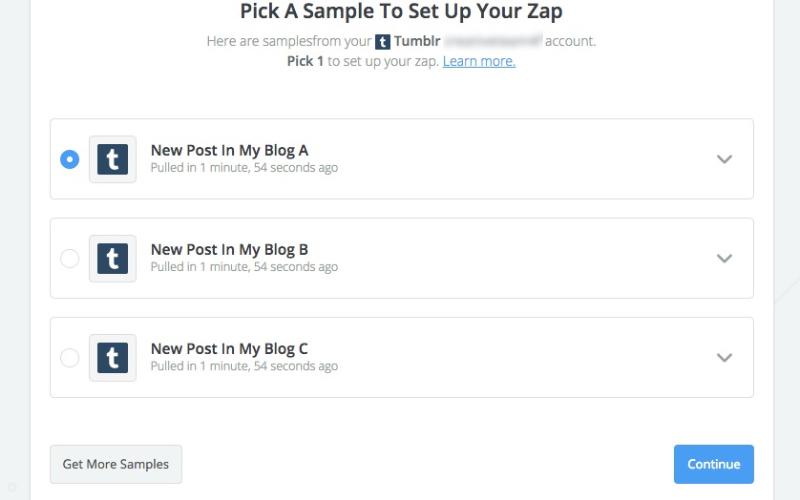
過去3件の投稿が出てくるのでどれか1つを選択して次へ進みます。プルダウンでどの投稿かが確認できます。この投稿はテンプレートを作るときに使います。
⑥完了
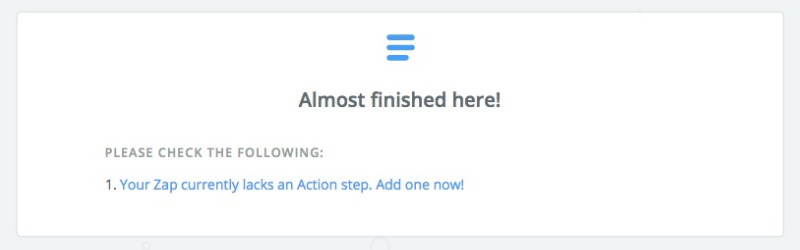
「Almost finished here!」と出たらTriggerの設定は終わりです。
3、Zapを作る – Actionを設定する
Triggerの設定が終わったら左下の「Add a Step」でActionの設定をしていきます。
①Actionのアプリケーションを選択
Trigger同様、アプリケーションを選択します。今回はMattermostを選択。
②アクションを選択
Mattermostはメッセージ投稿だけなので、そのまま選択します。
③Mattermostのアカウントを登録
ここでMattermostにZapierを登録する必要があるので、一度Mattermostのアプリへ移動します。
「メインメニュー」→「統合機能」と移動したら「OAuth 2.0アプリケーション」を選択します。
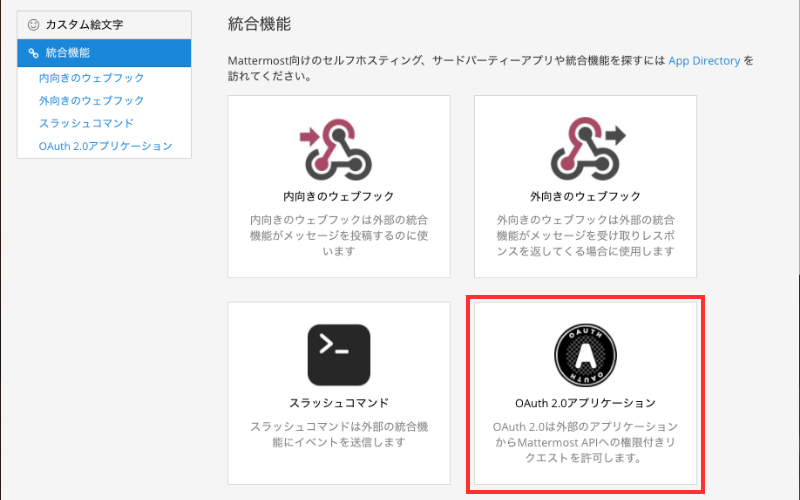
右上の「OAuth 2.0アプリケーションを追加」ボタンをクリックし、以下を入力します
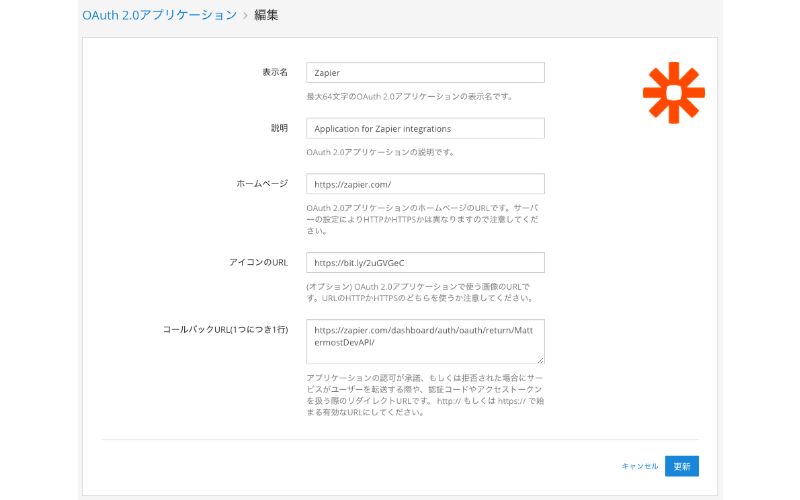
- 表示名 ー Zapier
- 説明 ー Application for Zapier integrations
- ホームページ ー https://zapier.com/
- アイコンURL ー https://bit.ly/2uGVGeC
- コールバックURL ー https://zapier.com/dashboard/auth/oauth/return/MattermostDevAPI/
保存をクリックするとクライアントIDとクライアント秘密情報が提供されます。この2つをメモしてZapierに戻ります。
アカウントを登録しようとすると、アカウントにログインするように求められるので、「MattermostのURL」と先ほどの「クライアントID」と「クライアント秘密情報」を入力します。
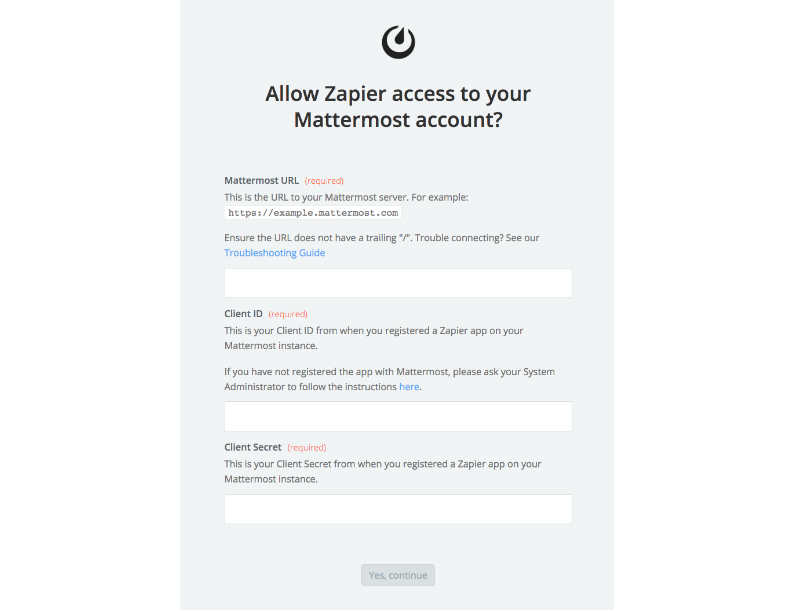
最後にZapierから自分のアカウントへのアクセス許可を聞かれるので「許可」を選択します。
④メッセージのテンプレートを作成する
アカウントが登録されたら、メッセージの設定をしていきます。
- term ー 複数ある場合はどのtermにするかを選択
- channel ー チャンネルを選ぶ
- Message Text ー メッセージのフォーマット※
- Username ー botの名前
- Icon URL ー botのアイコン
※Triggerで選択したテスト用投稿の情報を元に、右上のメッセージフォーマットのヒントからどの情報を流すのかが選択できます。
このメッセージはMattermostのテキストフォーマットに沿って設定できます。
Mattermostのテキストフォーマットはこちらから
→ https://docs.mattermost.com/help/messaging/formatting-text.html
ちなみに私はこんな感じで設定しました。
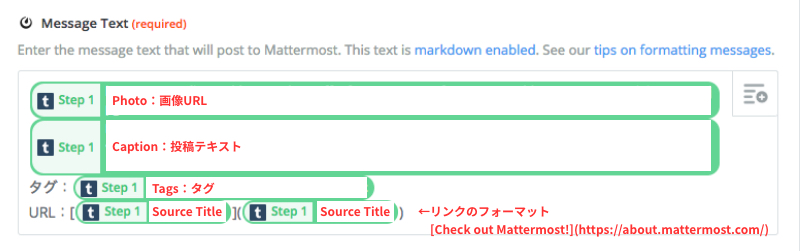
⑤Zapがうまく動くかテスト
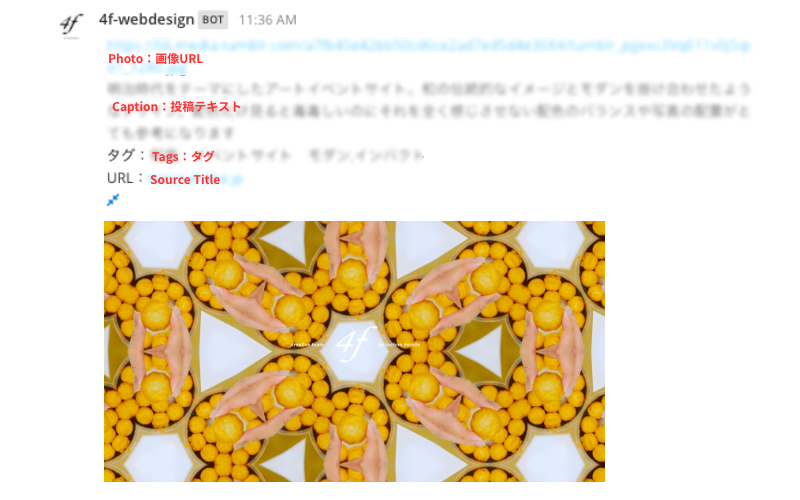
「Send Test To Mattermost」で実際に投稿ができるかのテストをします。
Mattermostでうまくbotが動いていれば設定は終了です。最後にToggleのスイッチをオンにすると自動投稿化完了です!
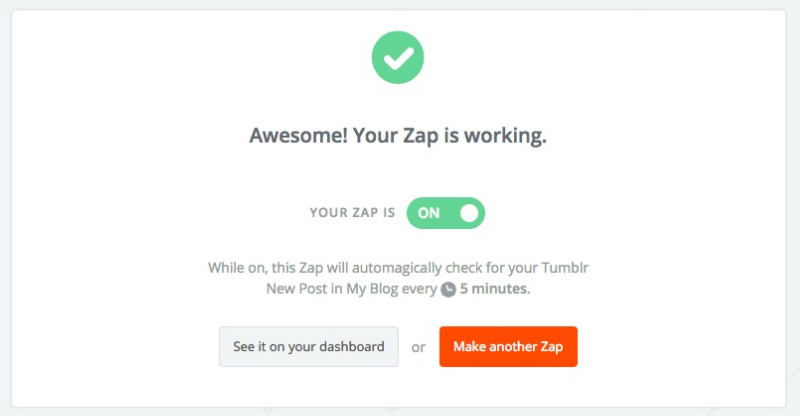
最後に
それぞれの工程は多いですが、基本的には言われた通りに設定していくと、あら簡単!な感じでできてしまうので、とっても便利だなぁと思いました。
ちなみに、Zapを起動させると、Taskと言ってActionが実際に動作した件数がカウントされます。Zapierのプランにより、上限を超えてしまうと動作しなくなってしまうのでご注意です。
ただ、無料プランでも上限が50,000回なのでそんなに頻繁なZapでなければ問題ないでしょうし、気になるようでしたら有料プランをオススメします。
といったところで今回はここまで!


