2024.04.18
IaCのいいところ・つらいところ勉強会
2021.01.04
開発環境・ツール(Windows10)WSL2 + VSCode + Docker 開発環境(2020年末版)
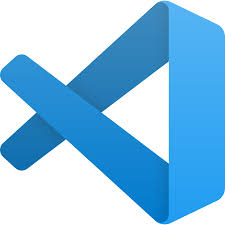
JTです。インフラエンジニアも日常的に使うVSCodeについて、今回新たに業務用PC(Windows10Home)にWSL2 + VSCode + Docker 開発環境の構築をイチから行いましたので、以下に手順メモを残します。何かの参考になれば幸いです。
Microsoft公式の手順に従います。
【参考】
https://docs.microsoft.com/ja-jp/windows/wsl/install-win10
(今回は通常のWindows10の2020年末最新状態を想定し、PowerShellでの作業を実施します)
1)Linux 用 Windows サブシステムを有効にする
管理者権限でPowerShellを開き、以下のコマンドを実行します
dism.exe /online /enable-feature /featurename:Microsoft-Windows-Subsystem-Linux /all /norestart
2)現在のWindows10のビルドバージョンを確認
[Windows]キー+Rでファイル名を指定して実行、を開き、winverコマンドを実行
※必要条件
x64 システムの場合:バージョン 1903 以降、ビルド 18362 以上。
ARM64 システムの場合:バージョン 2004 以降、ビルド 19041 以上。
18362 より前のビルドは WSL 2 をサポートしていません。 Windows 更新アシスタントを使用して、お使いのバージョンの Windows を更新します。
3)”仮想マシン プラットフォーム”オプション機能を有効にする
管理者権限でPowerShellを開き、以下のコマンドを実行します
dism.exe /online /enable-feature /featurename:VirtualMachinePlatform /all /norestart
お使いのマシンを 再起動 して WSL のインストールを完了し、WSL 2 に更新します。
4)Linux カーネル更新プログラム パッケージをダウンロードして実行
https://wslstorestorage.blob.core.windows.net/wslblob/wsl_update_x64.msi
5)WSL2を既定のバージョンとして設定
管理者権限でPowerShellを開き、以下のコマンドを実行します
wsl --set-default-version 2
1)[MicrosoftSore]でUbuntuで検索、[Ubuntu](実際は20.04LTSの導入となる)を[入手]
2)インストールが完了したら[起動]します
3)UNIX用のユーザー名とパスワードを設定します
4)念のためUpdateします(sudo apt update && sudo apt upgrade)
※この時updateが失敗する場合、/etc/resolv.confの値をこの記事の下端を参照にして変更しておいてください。
1)VS Code自体は以下のサイトより[Windows]をダウンロードして導入
https://code.visualstudio.com/download
(2021年07月現在以下の日本語パッケージ導入は自動で行われるようですが、以下念のため残しておきます)
2)VS Codeを起動してウィンドウ上のメニューから[View]-[CommandPalette]-[Configure Display Lanuage]と進みます
3)[Install additional languages…]を選択し、左ペインに表示されるパッケージより[Japanese Language Pack for VS Code]を[install]し、[restart now]します
1)VS Codeを起動して、[拡張機能]から、wsl で検索して[Remote – WSL]をインストールします。
2)VS Code左下の7「><」ボタンより「Nwe WLS Window Remote-WSL」を選択します
1)Docker Desktop(2020年末バージョン3.0.0)のダウンロードサイトよりダウンロードしてインストール
https://www.docker.com/products/docker-desktop
2)Configuration画面で[Install required Windows components for WSL 2]にチェックが入っていることを確認してインストールを完了させてください。
1)VS Codeを起動して、[拡張機能]から、Docker で検索して[Docker]を[WSL:Ubuntuにインストールする]でインストールします。
2)VS Code経由で操作するUbuntu のシェルで、docker version とコマンドを実行すると、Docker の情報が表示されます。
Ubuntuから外部にアクセスできない場合、
sudo vi /etc/resolv.conf
で、PublicDNS(例えばGoogle)
nameserver 8.8.8.8
を指定すれば外部にアクセス可能となります。
ただ、このままだとターミナルを開くたびに設定が必要となるため、以下のような方法でresolv.confを設置しています
1)以下の様な内容の/etc/wsl.confを配置したうえでUbuntuを再起動
[network]
generateResolvConf = false
(参考:https://docs.microsoft.com/en-us/windows/wsl/wsl-config)
2)上記設定によりresolv.confのリンク先が生成されなくなるため
sudo unlink /etc/resolv.conf
でシンボリックリンク解除
3)再度resolv.confを作成して配置
sudo vi /etc/resolv.conf
→中身は「nameserver 8.8.8.8」などでよい
以上で基本的な作業は完了です。VS Codeに導入する拡張機能についてはプロジェクトごとで指定するものが異なりますので、プロジェクトに合わせてください。
【記事への感想募集中!】
記事への感想・ご意見がありましたら、ぜひフォームからご投稿ください!【テクノデジタルではエンジニア/デザイナーを積極採用中です!】
下記項目に1つでも当てはまる方は是非、詳細ページへ!Qangaroo(カンガルー)
【テクノデジタルのインフラサービス】
当社では、多数のサービスの開発実績を活かし、
アプリケーションのパフォーマンスを最大限に引き出すインフラ設計・構築を行います。
AWSなどへのクラウド移行、既存インフラの監視・運用保守も承りますので、ぜひご相談ください。
詳細は下記ページをご覧ください。
最近の記事
タグ検索